
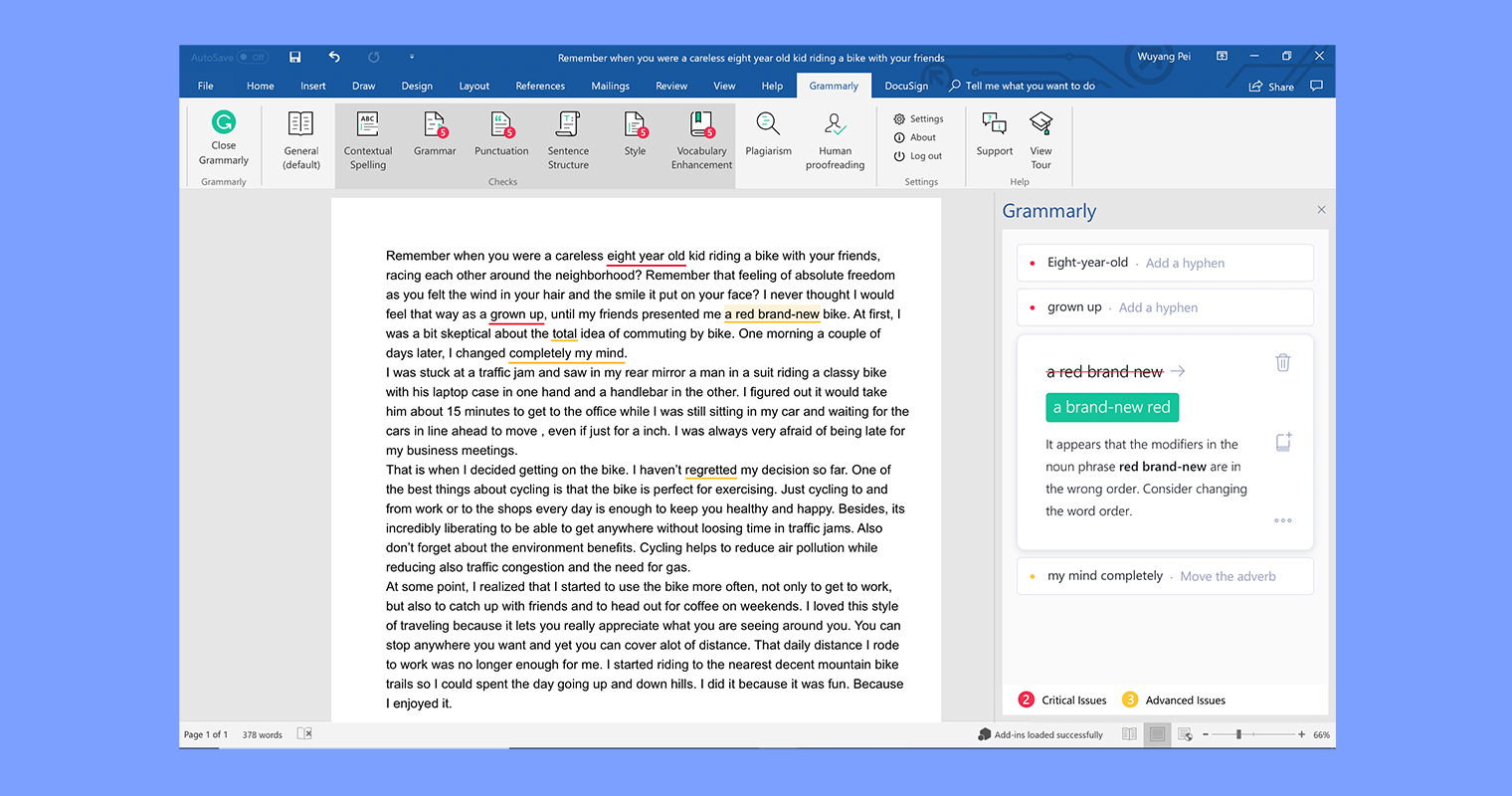
When you want the custom underline, just switch the font on the selected text. Using a font editor (there are many on the market) you can pick whatever font you want, modify that font to include the underlines, and then save the font under a new name. You could, of course, use the drawing capabilities of Word to create just the type of lines you want, but you would need to place them individually and then move them if your text moves.Ī better solution, particularly if you will be doing lots and lots of underlining in a particular manner, is to create your own font that incorporates just the type of underlining you need. If you need a drop down field added to your form go ahead and insert the drop down control. Plain-text controls do allow bold, font changes or color changes. Unfortunately, there is no way to do this. In a rich text control, you can change the font/color settings for each word individually, whereas the plain-text control will apply the formatting to all the text. This is where it would be nice to create custom underlines in Word. For instance, you may want to underline your text using fine dots, rather than a dashed underline or heavy dotted underline, both of which are options in the Underline Style drop-down list. For some people, this variety still might not be enough. Click on the list and you can choose any of 18 ways to underline your text (including "None and Words Ony").
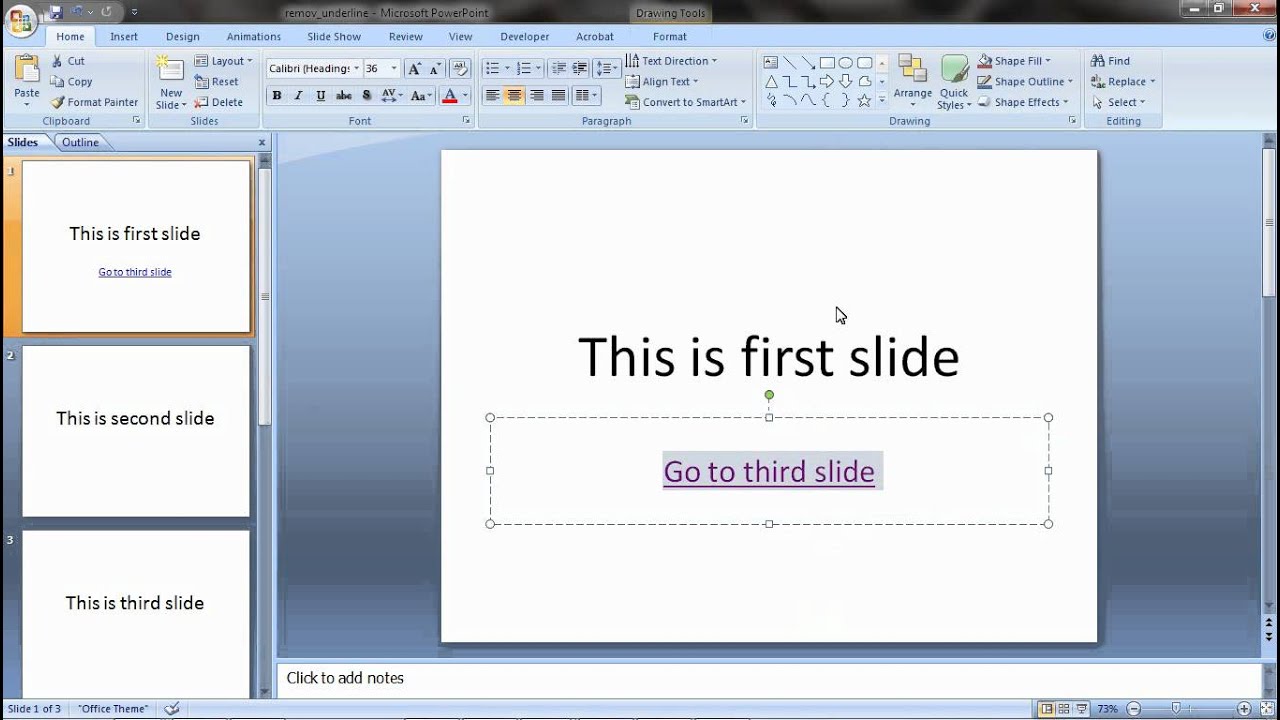
Note that the dialog box includes a drop-down list entitled Underline Style. Word displays the Font tab of the Font dialog box. If you want even more underlining styles, click the down-arrow and then click More Underlines. You can see some of those underlining styles (eight of them) by clicking the down-arrow at the right of the Underline tool. This applies one type of underline, but Word has more than one type of underline you can use.

When it comes time to underlining some of the text in a document, many people rely on the Underline tool on the Home tab of the ribbon (in the Font group).


 0 kommentar(er)
0 kommentar(er)
